- +234 70 4149 7660
- info@ekundayoeduconsult.com
- Lagos Nigeria
Advanced PowerPoint Google Slides
Advanced PowerPoint and Google Slides
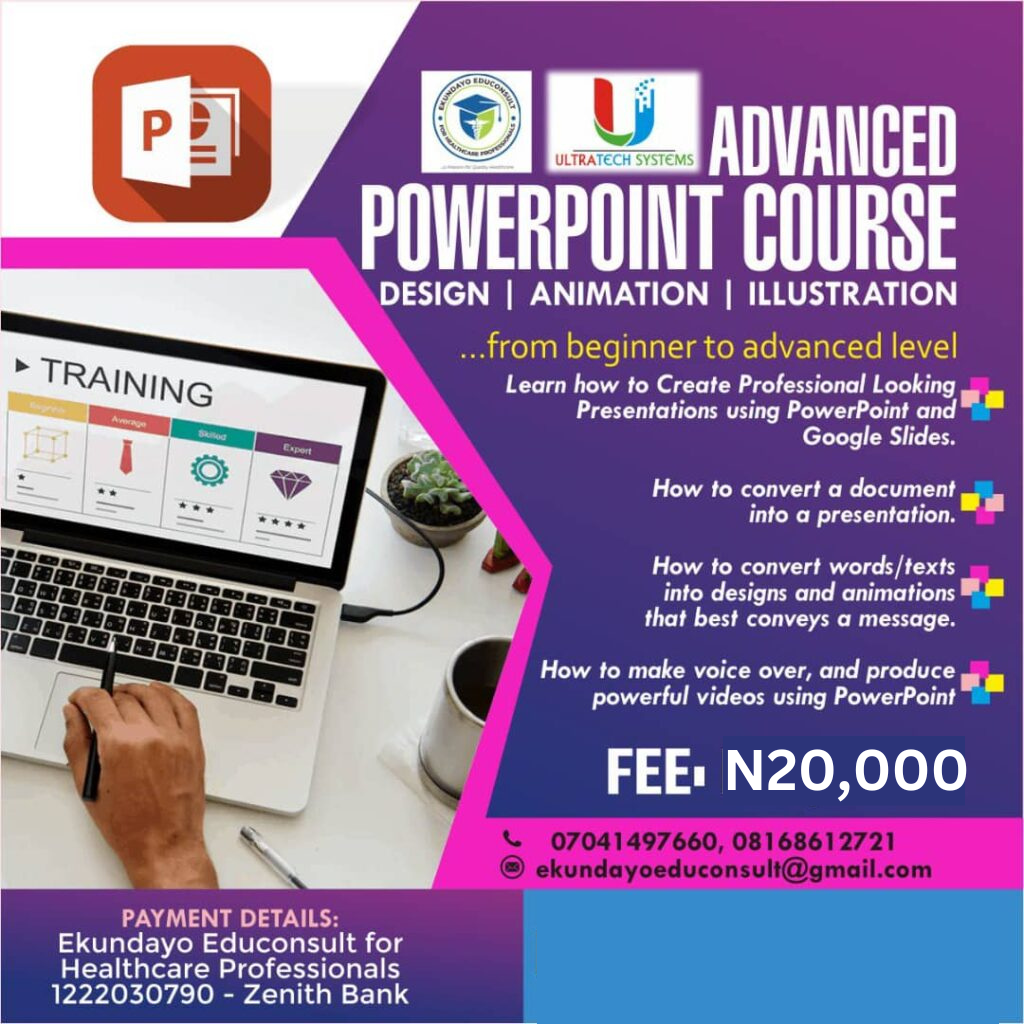
Many people often ask, why do I need to learn PowerPoint?
Well, PowerPoint is for everyone, irrespective of discipline or work. If you will ever have to address, teach, make a business presentation, present a seminar, speak in a workshop, give a speech, or keynote address, etc. then you need PowerPoint and Presentation skills. You may never have the next opportunity waiting for you to speak or make a presentation waiting for you.
How would you feel when they ask you to send your slides or are informed that the interactive screen is ready for your use?
The truth is audience pays more attention when they see your slides than you just talking and probably reading from your paper. The importance of learning PowerPoint and e-presentation skills cannot be overemphasized in this age and time.
(Our Results Speak!)
(One of the amazing things you will be learning in this training is the creation of a Gantt chart in project management using PowerPoint. Do not try to miss this opportunity)
(So much to learn in the Training. Do not miss the opportunity. This will help you so much in your profession.)
(While we are all eagerly waiting for the commencement of this powerful course, let us talk a little more about PowerPoint.
(Just imagine giving a Presentation as a Scientist using PowerPoint simulation like this)
(An extract from a job delivered to one of our clients. Design, animation, and voiceover done with PowerPoint.
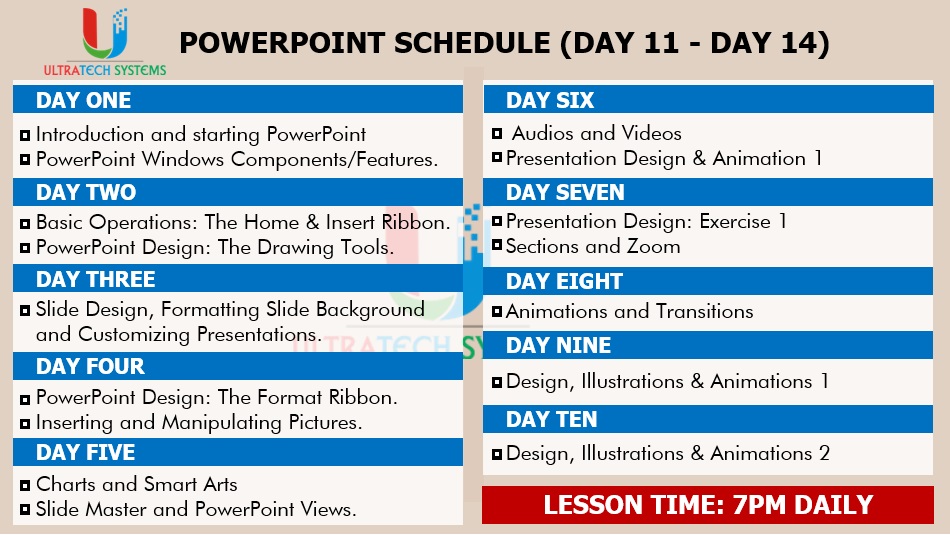
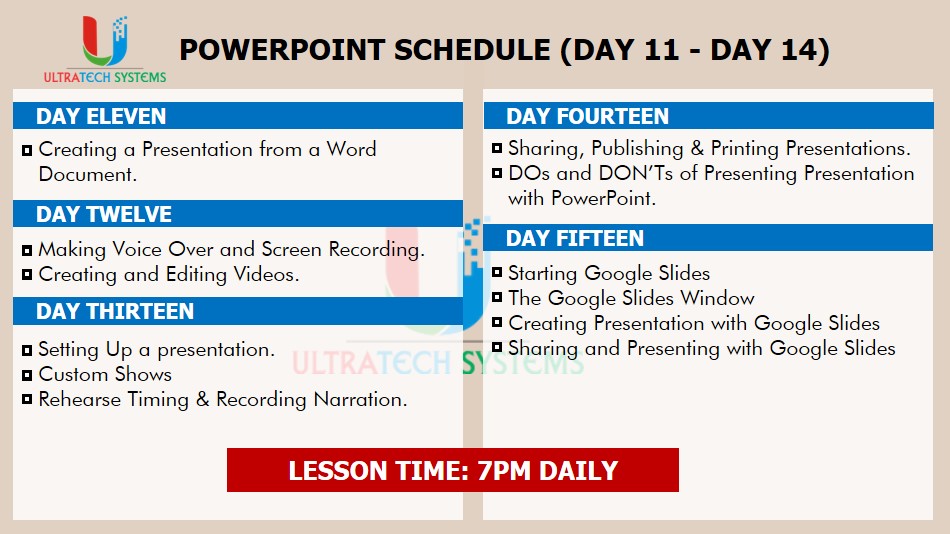
PAYMENT AND REGISTRATION DETAILS
Company’s Account
1222030790
Zenith Bank
Ekundayo Educonsult for Healthcare Professionals.
Domiciliary Account
3184967233
First Bank of Nigeria
Mustapha Yusuf Ekundayo
For International Students
Any of the options below can also be used
– Western Union
– Money gram
– World Remit
– Mukuru, etc
Send proof of payment through our WhatsApp Chat Icon visible on every page
Advanced PowerPoint & Google slides
Advanced PowerPoint Google Slides: The Ultimate Guide to Professional Presentations
Introduction
In today’s fast–paced professional environment, the ability to deliver impactful presentations is a vital skill. Whether you’re pitching ideas, teaching concepts, or sharing data insights, PowerPoint and Google Slides are the go-to tools. While both are powerful in their own right, mastering their advanced features can elevate your presentations from good to exceptional.
In this guide, we’ll explore advanced techniques for both PowerPoint and Google Slides, helping you craft presentations that captivate and inform.
1. Why Use PowerPoint and Google Slides?
1.1 The Legacy of PowerPoint
Microsoft PowerPoint is a pioneer in the world of presentations, offering robust features and versatility for creating professional slideshows.
1.2 The Rise of Google Slides
Google Slides has gained popularity for its cloud-based convenience and real-time collaboration features, making it ideal for teams.
1.3 The Best of Both Worlds
Combining knowledge of PowerPoint and Google Slides allows you to choose the right tool for each situation, leveraging their unique strengths.
2. Advanced Features of PowerPoint
2.1 Slide Master and Custom Templates
- Slide Master: Customize layouts, fonts, and colors for consistency across your presentation.
- Create branded templates for quick and professional slide creation.
2.2 Animation and Transition Effects
- Use Morph Transition for smooth, cinematic slide changes.
- Combine Trigger Animations with interactive elements like buttons and hotspots.
2.3 Embedding Multimedia
- Embed videos, GIFs, and audio files for dynamic content.
- Utilize the Screen Recording feature to integrate demonstrations directly into slides.
2.4 Advanced Charting Tools
- Create custom charts and graphs using data imported from Excel.
- Use the SmartArt Graphics feature for intuitive visualizations of complex ideas.
2.5 Presenter View
- Leverage tools like notes, timers, and previews to stay on track during live presentations.
3. Advanced Features of Google Slides
3.1 Collaboration in Real-Time
- Share and edit slides simultaneously with team members, reducing feedback loops.
- Use the Commenting Feature for precise suggestions and reviews.
3.2 Add-Ons and Integrations
- Enhance functionality with add-ons like Pear Deck for interactive slides.
- Integrate directly with Google Workspace for seamless access to Drive, Docs, and Sheets.
3.3 Explore Tool
- Use the Explore Tool to access design suggestions, data insights, and web resources without leaving your slide deck.
3.4 Cloud-Based Accessibility
- Access and edit your presentation from any device with an internet connection.
- Never lose progress thanks to automatic saving.
3.5 Interactive Slides
- Use hyperlinks and embedded forms to make your presentation interactive and engaging.
4. PowerPoint vs. Google Slides: Key Differences
| Feature | PowerPoint | Google Slides |
|---|---|---|
| Accessibility | Desktop application with offline capabilities | Cloud-based, accessible anywhere |
| Collaboration | Limited real-time collaboration | Excellent real-time collaboration |
| Customization | Highly customizable templates and designs | Simplified but effective customization |
| Integration | Integrates with Microsoft Office Suite | Integrates with Google Workspace |
| Cost | Requires Office license | Free with a Google account |
5. Techniques for Designing Impactful Presentations
5.1 Visual Hierarchy
- Use headings, subheadings, and bullet points to organize information logically.
- Highlight key points with contrasting colors and bold fonts.
5.2 Data Visualization
- Replace text-heavy slides with charts, graphs, and infographics.
- Ensure visuals are simple and easy to understand at a glance.
5.3 Storytelling Framework
- Start with a strong opening that captures attention.
- Build your presentation around a central narrative.
- End with a compelling conclusion or call to action.
5.4 Interactive Elements
- Use hyperlinks to create non-linear navigation paths.
- Embed quizzes or polls to engage your audience.
6. Overcoming Common Presentation Challenges
6.1 Overloading Slides with Text
- Solution: Follow the 10-20-30 rule: No more than 10 slides, 20 minutes, and a 30-point font minimum.
6.2 Lack of Engagement
- Solution: Incorporate multimedia and ask questions to keep your audience involved.
6.3 Technical Glitches
- Solution: Always test your presentation on the equipment you’ll use. Save backups in multiple formats (e.g., PPTX, PDF).
7. Using Both Tools Together
7.1 Converting Files
- Convert PowerPoint files to Google Slides for easy sharing and collaboration.
- Download Google Slides presentations as PowerPoint files for offline use.
7.2 Combining Features
- Use PowerPoint’s advanced animation tools to design slides and upload them to Google Slides for collaborative editing.
7.3 Cross-Platform Benefits
Leverage Google Slides for initial brainstorming and PowerPoint for final polish and delivery.
8. Why Choose Ekundayo Educonsult for Presentation Training?
8.1 Expert-Led Courses
Learn from professionals with years of experience in PowerPoint and Google Slides.
8.2 Hands-On Training
Practice creating real-world presentations tailored to your field.
8.3 Flexible Learning Options
Our courses are available online and in-person, accommodating your schedule.
8.4 Certification
Earn a certificate to validate your skills and enhance your resume.
Conclusion
Mastering Advanced PowerPoint and Google Slides is an investment in your professional success. These tools, when used effectively, can help you communicate your ideas with clarity and confidence.
Ekundayo Educonsult offers comprehensive training programs that equip you with the skills to design stunning presentations and captivate any audience. Enroll today and take your presentation game to the next level!
